Having spent the majority of my career in the Microsoft stack, lately I’ve decided to step out of my comfort zone and to dive into the world of open source software. The project I’m currently working on at my day job is a RESTful service. The service will be running on a commodity hardware, that should be able to scale horizontally as needed. To do the job I’ve decided to use Flask and Nginx. Flask is a lightweight Python web framework, and nginx is a highly stable web server, that works great on cheap hardware.
In this post I will guide you through the process of installing and configuring nginx server to host Flask based applications. The OS I’ll be using is Ubuntu 13.04.
Nginx
To install nginx from apt-get, we have to add Nginx repositories to apt-get sources:
sudo add-apt-repository ppa:nginx/stable
Note: If the “add-apt-repository” command doesn’t exist on your Ubuntu version, you need to install the “software-properties-common” package: sudo apt-get install software-properties-common (Thanks to get_with_it for mentioning it in the comments)
Update and upgrade packages:
sudo apt-get update && sudo apt-get upgrade
Install and start Nginx:
sudo apt-get install nginx
sudo /etc/init.d/nginx start
Milestone #1
Browse to your server and you should get the Nginx greeting page:
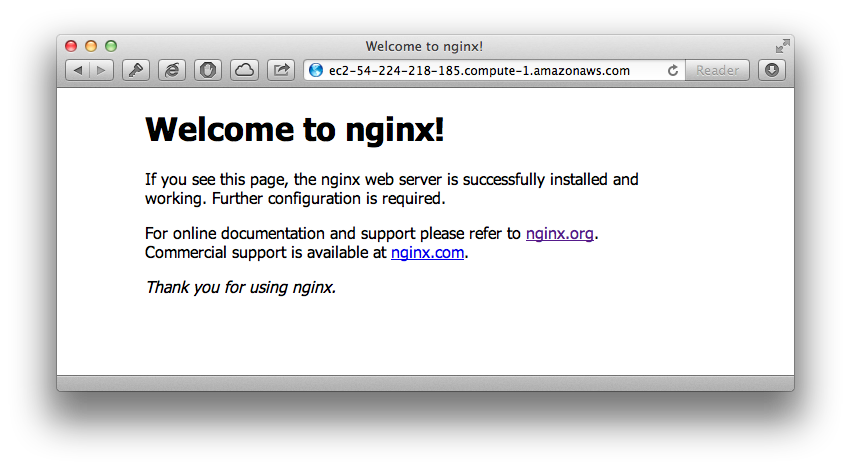
Sample application
The application we will host is literally a “Hello, world!” application. It will serve only one page, and guess what text it will contain. All the application related files will be stored at the /var/www/demoapp folder. Let’s create this folder, and initialize a virtual environment in it:
sudo mkdir /var/www
sudo mkdir /var/www/demoapp
Since we created the folder under root privileges, it is currently owned by the root user. Let’s change the ownership to the user you are logged in to (“ubuntu” in my case):
sudo chown -R ubuntu:ubuntu /var/www/demoapp/
Install the virtualenv package:
sudo apt-get install python-virtualenv
Create and activate a virtual environment, and install Flask into it:
cd /var/www/demoapp
virtualenv venv
. venv/bin/activate
pip install flask
Create as simple Flask application:
/var/www/demoapp/hello.py
from flask import Flask
app = Flask(__name__)
@app.route("/")
def hello():
return "Hello World!"
if __name__ == "__main__":
app.run(host='0.0.0.0', port=8080)
Milestone #2
Let’s execute the script we’ve just created:
python hello.py
Now you can browse to your server’s port 8080 and see the app in action:
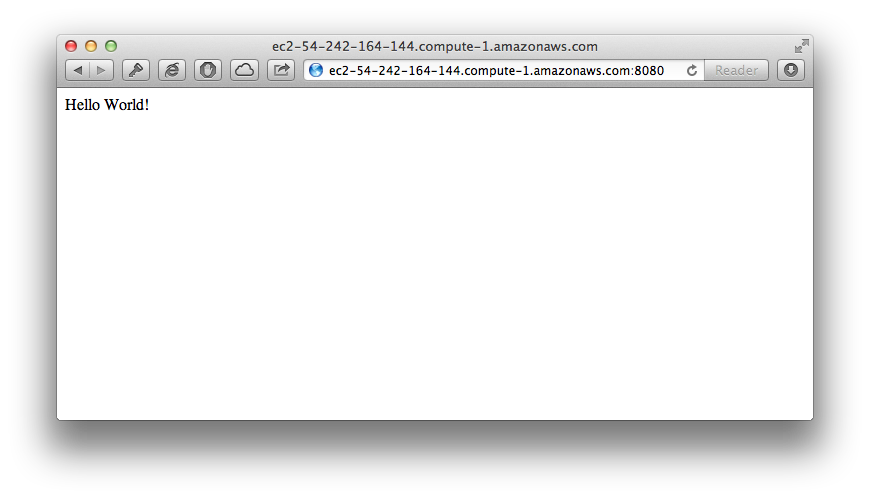
Note: I’ve used port 8080 because port 80 is already in use by nginx
Currently the app is served by Flask’s built in web server. It is a great tool for development and debugging needs, but it is not recommended in production environment. Let’s install uWSGI and configure Nginx to do the heavy lifting.
uWSGI
Nginx is a web server. It serves static files, however it cannot execute and host Python application. uWSGI fills that gap. Let’s install it first, and later we’ll configure nginx and uWSGI to talk to each other.
First, make sure you have the required compilers and tools, and then install uWSGI:
sudo apt-get install build-essential python python-dev
pip install uwsgi
Configuring Nginx
Let’s start by removing the Nginx’s default site configuration:
sudo rm /etc/nginx/sites-enabled/default
Note: If you installed a version of nginx from other repository, the default configuration file may be located at the /etc/nginx/conf.d folder.
Instead create a new configuration file for our application /var/www/demoapp/demoapp_nginx.conf:
server {
listen 80;
server_name localhost;
charset utf-8;
client_max_body_size 75M;
location / { try_files $uri @yourapplication; }
location @yourapplication {
include uwsgi_params;
uwsgi_pass unix:/var/www/demoapp/demoapp_uwsgi.sock;
}
}
And symlink the new file to nginx’s configuration files directory and restart nginx:
sudo ln -s /var/www/demoapp/demoapp_nginx.conf /etc/nginx/conf.d/
sudo /etc/init.d/nginx restart
Milestone #3
Browser to server’s public ip address, and you will be greeted by an error:
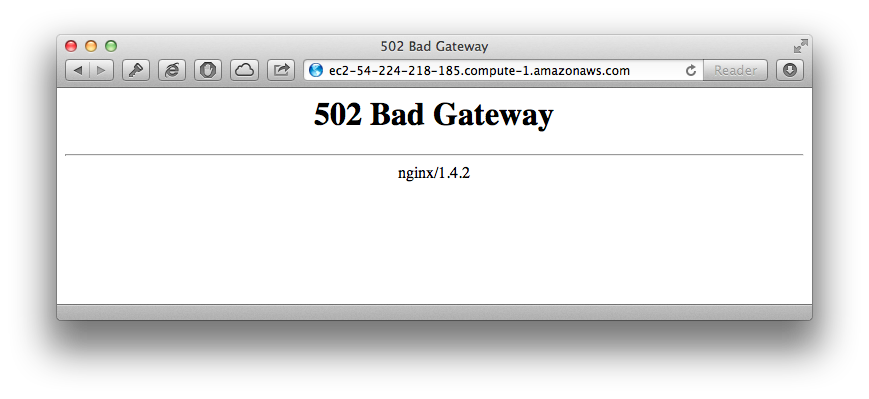 No need to worry, this is a “good” error. It says that nginx uses the configuration file we just created, but it has a trouble connecting to our Python application host, uWSGI. The connection to uWSGI is defined in the configuration file at line #10:
uwsgi_pass unix:/var/www/demoapp/demoapp_uwsgi.sock;
It says that the communication between nginx and uWSGI is done via a socket file, that should be located at /var/www/demoapp/demoapp_uwsgi.sock. Since we still haven’t configured uWSGI yet, the file doesn’t exist, and Nginx returns the “bad gateway” error. Let’s fix this now.
No need to worry, this is a “good” error. It says that nginx uses the configuration file we just created, but it has a trouble connecting to our Python application host, uWSGI. The connection to uWSGI is defined in the configuration file at line #10:
uwsgi_pass unix:/var/www/demoapp/demoapp_uwsgi.sock;
It says that the communication between nginx and uWSGI is done via a socket file, that should be located at /var/www/demoapp/demoapp_uwsgi.sock. Since we still haven’t configured uWSGI yet, the file doesn’t exist, and Nginx returns the “bad gateway” error. Let’s fix this now.
Configuring uWSGI
Create a new uWSGI configuration file /var/www/demoapp/demoapp_uwsgi.ini:
[uwsgi]
#application's base folder
base = /var/www/demoapp
#python module to import
app = hello
module = %(app)
home = %(base)/venv
pythonpath = %(base)
#socket file's location
socket = /var/www/demoapp/%n.sock
#permissions for the socket file
chmod-socket = 666
#the variable that holds a flask application inside the module imported at line #6
callable = app
#location of log files
logto = /var/log/uwsgi/%n.log
Let’s create a new directory for uwsgi log files, and change its owner to your user:
sudo mkdir -p /var/log/uwsgi
sudo chown -R ubuntu:ubuntu /var/log/uwsgi
Milestone #4
Let’s execute uWSGI and pass it the newly created configuration file:
uwsgi --ini /var/www/demoapp/demoapp_uwsgi.ini
Next, browse to your server. Now nginx should be able to connect to uWSGI process:
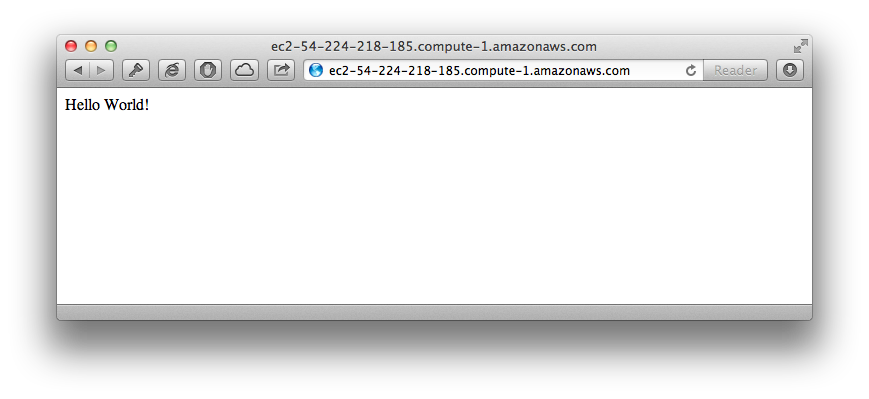
We are almost finished. The only thing left to do, is to configure uWSGI to run as a background service. That’s the duty of uWSGI Emperor.
uWSGI Emperor
uWSGI Emperor (quite a name, isn’t it?) is responsible for reading configuration files and spawing uWSGI processes to execute them. Create a new upstart configuration file to execute emperor - /etc/init/uwsgi.conf:
description "uWSGI"
start on runlevel [2345]
stop on runlevel [06]
respawn
env UWSGI=/var/www/demoapp/venv/bin/uwsgi
env LOGTO=/var/log/uwsgi/emperor.log
exec $UWSGI --master --emperor /etc/uwsgi/vassals --die-on-term --uid www-data --gid www-data --logto $LOGTO
The last line executes the uWSGI daemon and sets it to look for config files in the /etc/uwsgi/vassals folder. Let’s create this folder and symlink the configuration file we created earlier into it:
sudo mkdir /etc/uwsgi && sudo mkdir /etc/uwsgi/vassals
sudo ln -s /var/www/demoapp/demoapp_uwsgi.ini /etc/uwsgi/vassals
Also, the last line states the the user that will be used to execute the daemon is www-data. For simplicity’s sake, let’s set him as the owner of the application and log folders:
sudo chown -R www-data:www-data /var/www/demoapp/
sudo chown -R www-data:www-data /var/log/uwsgi/
Note: The nginx version we installed earlier uses the “www-data” user for executing nginx. Nginx versions from other repositories may use a user named “nginx” instead.
Since both, nginx and uWSGI, are now being run by the same user, we can make a security improvement to our uWSGI configuration. Open up the uwsgi config file(/var/www/demoapp/demoapp_uwsgi.ini) and change the value of chmod-socket from 666 to 644:
...
#permissions for the socket file
chmod-socket = 644
Now we can start the uWSGI job:
sudo start uwsgi
Finally, both Nginx and uWSGI are configured to correctly serve our application on system start up.
Troubleshooting
If something goes wrong, the first place to check is the log files. By default, nginx writes error message to the file /var/log/nginx/errors.log.
We’ve configured uWSGI emperor to write it’s logs to /var/log/uwsgi/emperor.log. Also this folder contains separate log files for each configured application. In our case - /var/log/uwsgi/demoapp_uwsgi.log.
Static Files
If your application has to serve static files, the following rule should be added to the demoapp_nginx.conf file:
location /static {
root /var/www/demoapp/;
}
As a result, all static files located at /var/www/demoapp/static will be served by nginx. (Bastianh, thanks for pointing this out)
Hosting Multiple Applications
If you want to host multiple Flask applications on a single server, create a separate folder for each application, as we did earlier, and symlink nginx and uWSGI configuration files to the appropriate folder.
Deploying Applications with Distribute
To deploy Flask apps using distribute, first follow the steps in Flask documentation to convert your application into a package. Next, copy the generated distribute setup package to the server, and use the virtual environment’s Python to install it. E.g.:
python setup.py install
And last but not least, the “app” property of uWSGI configuration’s file should be equal to name of the package that holds the Flask application.